Nếu bạn sử dụng máy Mac và muốn chạy Windows trên thiết bị của mình, bạn sẽ cần tạo usb boot win 10. Bạn có thể sử dụng máy Mac của mình, ngay cả khi máy đang chạy Mac OS đi nữa. Nó cũng có thể hữu ích nếu bạn muốn cài đặt Windows trên PC mới mà bạn đã xây dựng. Hoặc nếu bạn đã thay thế ổ cứng trên PC và bạn cần cài đặt lại Windows 10.
Bài viết này sẽ hướng dẫn bạn cách tạo usb boot win 10 theo 4 cách khác nhau. Đây là những cách tạo usb boot chuyên nghiệp và tốt nhất hiện nay.
Xem thêm:

4 cách tạo USB Boot Win 10 trên MAC
Cách 1: Tạo USB khởi động Windows 10 trên Mac bằng UNetbootin (Miễn phí)
UNetbootin được sử dụng miễn phí và cho phép bạn tạo ổ USB có thể boot cho Windows 10 bằng máy Mac. Bạn sẽ cần một ổ USB (với dung lượng tối thiểu là 16GB) và bạn cũng cần tải xuống tệp .iso và lưu nó lại trên máy trước.
- Cắm ổ USB của bạn vào máy Mac.
- Mở Disk Utility và chọn ổ USB của bạn ở bên trái. Nhấp vào nút thông tin và viết ra tên thiết bị.
- Tải xuống và cài đặt tiện ích UNetbootin.
- Chọn nút “Diskimage” và sau đó nhấp vào nút “…” để chọn tệp iso mà bạn đã tải xuống.
- Đặt Loại là Ổ USB và chọn tên thiết bị của ổ USB mà bạn đã ghi chú trước đó.
- Nhấp vào OK và đợi USB được định dạng thành ổ đĩa có thể khởi động.

Cách 2: Tạo USB khởi động Windows 10 trên máy Mac bằng UUByte ISO
UUByte ISO Editor là một bộ công cụ ISO đa chức năng, tiện lợi hơn UNetbootin. Nhưng đây là một phần mềm trả phí. Bạn cần phải trả tối thiểu $ 29,95. Link tải: https://www.uubyte.com/download/uubyte-iso-editor.dmg
- Cắm ổ đĩa flash USB. Sau đó mở ứng dụng UUByte ISO Editor trên máy Mac của bạn và nhấp vào nút Ghi.
- Trong cửa sổ mới, bạn sẽ thấy ổ USB được liệt kê trên màn hình theo mặc định. Bây giờ, hãy nhấp vào nút Browse để tải Windows 10 ISO vào chương trình.
- Cuối cùng, nhấp vào nút Ghi để bắt đầu ghi ảnh ISO vào ổ USB. Trên ổ USB 3.0, điều này sẽ được thực hiện rất nhanh chóng.
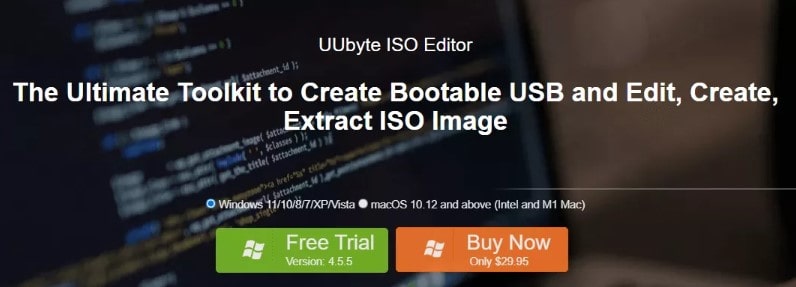
Cách 3: Tạo USB khởi động Windows 10 trên Mac với Sử dụng Disk Utility trên Mac
Nếu đang chạy phiên bản Mac cũ hơn, bạn có thể sử dụng ứng dụng Disk Utility tích hợp sẵn để tạo ổ USB khởi động Windows 10. Vì điều này chỉ tương thích với các phiên bản Mac OS cũ hơn, bạn nên sử dụng một phương pháp thay thế.
- Cắm USB của bạn và mở công cụ tiện ích đĩa .
- Nhấp chuột phải vào ổ USB của bạn ở bên trái và định dạng ổ (sẽ xóa tất cả dữ liệu) bằng MS-DOS (FAT).
- Kéo tệp ISO Windows vào ổ USB và tệp ISO sẽ bắt đầu ghi trên USB.
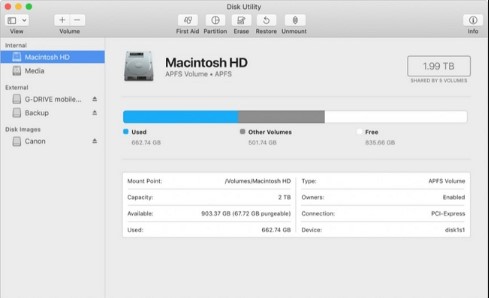
Cách 4: Tạo USB khởi động Windows 10 trên Mac bằng Sử dụng Terminal trên Mac
Ứng dụng Terminal phức tạp hơn để sử dụng so với các phương pháp khác, tuy nhiên, nó không yêu cầu bạn sử dụng ứng dụng của bên thứ ba để tạo ổ USB khởi động Windows 10. Một lần nữa, bạn sẽ cần một ổ USB.
- Kết nối ổ USB của bạn với máy Mac, sau đó khởi chạy Terminal.
- Gõ “diskutil list” và nhấn phím enter / return để xem danh sách tất cả các ổ đĩa được kết nối.
- Xác định ổ USB của bạn và ghi lại tên, chẳng hạn như disk3.
- Chạy lệnh “diskutil deleteDisk MS-DOS” WINDOWS10 “GPT disk3 ” mà không có dấu ngoặc kép và bạn có thể thay thế “3” ở cuối bằng số chính xác.
- Tải xuống tệp iso cho Windows 10 và lưu tệp đó vào thư mục Tải xuống nếu tệp chưa được lưu ở đó.
- Gắn kết hình ảnh .iso bằng cách sử dụng lệnh ” hdiutil mount ~ / Downloads / WINDOWS10IMAGE.iso “, nơi bạn có thể thay thế “WINDOWS10IMAGE bằng tên của tệp đã tải xuống của bạn. Lưu ý tên của iso được gắn kết, bạn có thể tìm thấy tên này bằng cách xem đầu cuối. Nó sẽ tương tự như / Volumes / MOUNTED-NAME.
- Tiếp theo, chạy lệnh ” cp -rp / Volumes / MOUNTED-ISO / * / Volumes / WINDOWS10 / ” trong đó bạn có thể thay MOUNTED bằng tên của ISO đã gắn của mình.
- Sau khi lệnh kết thúc và các tệp của bạn đã được chuyển sang ổ USB, bạn sẽ cần chạy lệnh ” hdiutil unount / Volumes / MOUNTED-ISO “, một lần nữa thay thế từ MOUNTED bằng tên chính xác.
- Đóng thiết bị đầu cuối và đẩy ổ USB của bạn ra. Nó bây giờ có thể được sử dụng như một ổ đĩa có thể khởi động.
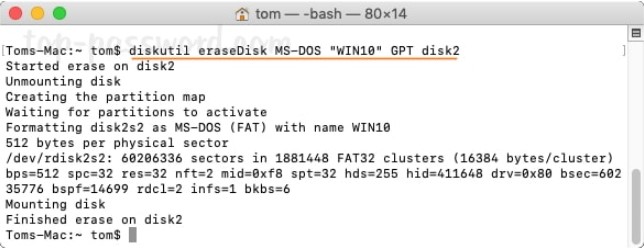
Tổng kết
Trên đây là các hướng dẫn cách tạo USB Boot Win 10 trên MAC nhanh chóng và đơn giản nhất. Hy vọng bạn có thể tự thực hiện thuận lợi và dễ dàng cài đặt hệ điều hành Windows mới cho máy tính. Nếu bạn đọc còn phương pháp nào tốt hơn, vui lòng để lại bình luận ở dưới nhé!


