vMáy in có thể sẽ gặp phải một số dạng trục trặc, một số trong đó rất dễ khắc phục. Việc khắc phục các sự cố máy in có thể khiến bạn đau đầu. Đặc biệt là trên các thiết bị Windows, vì có rất nhiều lỗi có thể xảy ra.
Các lỗi máy in không in được có thể xuất phát từ PC, máy in hoặc kết nối giữa cả hai thiết bị. Hiểu được điều này, Nghiện Thủ Thuật sẽ hướng dẫn bạn cách sửa máy in không in được hiệu quả nhất.
Top 10 mẹo để sửa lỗi máy in không in được
1. Kiểm tra khay giấy và kết nối máy in
Nhiều kiểu máy in sẽ không in nếu kết nối USB bị lỏng hoặc hết mực hoặc giấy. Kiểm tra mức mực của máy in, làm sạch đầu in, đổ đầy khay giấy. Bạn cũng nên hạn chế sử dụng giấy kém chất lượng. Giấy chất lượng thấp có thể gây ra “Kẹt giấy ma” và các sự cố khác khiến máy in của bạn không thể in tài liệu.
Nếu máy in sử dụng kết nối có dây, đảm bảo cả hai đầu cáp được cắm vào máy in và máy tính của bạn.
Máy in không dây sẽ không in tài liệu nếu kết nối sai mạng Wi-Fi. Đảm bảo máy in và máy tính của bạn nằm trên cùng một mạng không dây. Tương tự, hãy kiểm tra cài đặt router của bạn, tắt kết nối VPN và đặt địa chỉ IP của máy in ở dạng tĩnh. Bài sau chúng tôi sẽ chia sẻ cách khắc phục sự cố máy in Wi-Fi (không dây) chi tiết.
2. Chạy Trình khắc phục sự cố máy in
Windows có một bộ công cụ khắc phục sự cố giúp chẩn đoán và giải quyết các sự cố phần cứng và phần mềm. Chúng tôi khuyên bạn nên chạy Trình khắc phục sự cố máy in trước khi thử các biện pháp phức tạp khác.
Truy cập Cài đặt > Bluetooth & thiết bị > và chọn Máy in & máy quét.

Trong Windows 10, đi tới Cài đặt > Thiết bị > Máy in & máy quét .
- Chọn máy in gặp sự cố từ danh sách các thiết bị được kết nối.

Tiến hành bước tiếp theo nếu máy in của bạn trực tuyến.

- Chọn Chạy trình khắc phục sự cố trong tab “Cài đặt máy in”.

Có một cách khác để truy cập trình khắc phục sự cố máy in trong Windows 11. Truy cập Cài đặt > Hệ thống > Khắc phục sự cố > Trình khắc phục sự cố khác và chọn Chạy bên cạnh “Máy in”.

Trong Windows 10, đi tới Cài đặt > Cập nhật & Bảo mật > Khắc phục sự cố và chọn Trình khắc phục sự cố bổ sung > Máy in > rồi chọn Chạy trình khắc phục sự cố .

Đợi trình khắc phục sự cố chạy kiểm tra cần thiết trên máy in, trình điều khiển của máy in và các quy trình liên quan khác.
3. Đặt Máy in làm Mặc định
Windows có một tính năng tự động thay đổi thiết bị in mặc định của PC dựa trên vị trí của bạn và các yếu tố khác. Tính năng này gần như hoàn hảo nhưng không thể thất bại. Nếu PC của bạn không in tài liệu, có thể máy in không hoạt động là thiết bị in mặc định.
macOS cũng đặt máy in cuối cùng được kết nối làm máy in mặc định của máy Mac. Kiểm tra cài đặt máy tính của bạn và đảm bảo máy in đang hoạt động là thiết bị mặc định.
Trong Windows, đi tới Cài đặt > Bluetooth & thiết bị > Máy in & máy quét , chọn máy in và chọn nút Đặt làm mặc định .

Trên máy tính Mac, đi tới Tùy chọn hệ thống > Máy in & Máy quét trên máy tính Mac , nhấp chuột phải vào máy in và chọn Đặt máy in mặc định . Ngoài ra, hãy mở menu thả xuống Máy in mặc định và chọn máy in làm mặc định.
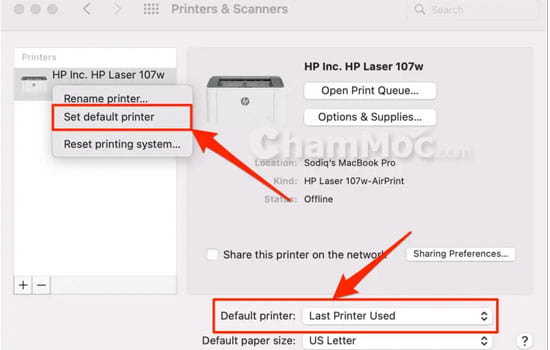
4. Cập nhật Driver máy in
Máy in của bạn có thể không nhận lệnh in từ PC nếu trình điều khiển của máy bị hỏng hoặc lỗi thời. Mặc dù Windows tự động cài đặt các bản cập nhật trình điều khiển nhưng một số yếu tố có thể ngăn điều đó xảy ra. Sau đây là cách cài đặt trình điều khiển theo cách thủ công từ máy tính của bạn hoặc từ internet.
Kiểm tra trang web của nhà sản xuất máy in và tải xuống các bản cập nhật trình điều khiển mới nhất cho kiểu máy in của bạn. Cắm máy in vào máy tính của bạn và làm theo các bước dưới đây.
1. Nhấp chuột phải vào Menu Bắt đầu hoặc nhấn phím Windows + X để mở Menu Truy cập Nhanh. Chọn Device Manager để tiếp tục.

2. Mở rộng danh mục “Printers”, nhấp chuột phải vào trình điều khiển của máy in và chọn Update driver.

3. Chọn Search automatically for drivers và đợi Windows tìm kiếm trình điều khiển tốt nhất hiện có. Quá trình này bắt buộc máy in cần có kết nối internet nhanh. Do đó, cần kiểm tra xem PC của bạn đã được kết nối WiFi hay chưa nhé.

Ngoài ra, hãy chọn Trình duyệt máy tính của tôi để tìm trình điều khiển để cài đặt thủ công trình điều khiển mà bạn đã tải xuống từ trang web của nhà sản xuất máy in. Sau đó, chọn Browse. Điều hướng đến vị trí của trình điều khiển trên PC của bạn và chọn Next để cài đặt bản cập nhật.
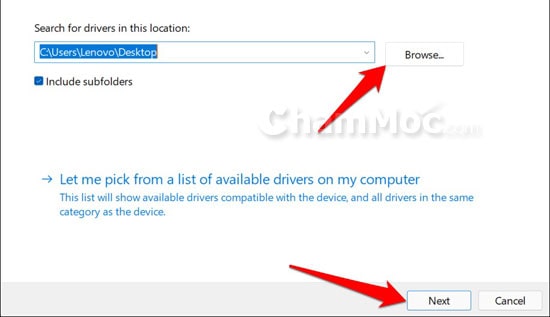
Lời khuyên chân thành là bạn nên cấu hình Windows sẵn có thể tự động tải xuống trình điều khiển cho máy in của bạn. Việc này khá cần thiết nếu bạn đang dùng kết nối có nhiều lưu lượng truy cập.
Truy cập Settings > Bluetooth & devices > Printers & scanners và bật Download drivers and device software over metered connections.

5. Khởi động lại thiết bị của bạn
Bật nguồn máy in và máy tính của bạn có thể giúp cả hai thiết bị thiết lập lại kết nối. Rút dây nguồn của máy in và tắt ngay máy tính của bạn. Hãy nhớ đóng mọi ứng dụng hoặc dữ liệu đang mở để bạn không bị mất các thao tác chưa lưu của mình.
Khởi động lại cho cả 2 thiết bị, kết nối máy in với PC và kiểm tra xem bạn đã có thể in tài liệu được ok chưa.
6. Cài đặt lại Driver máy in
Cài đặt lại trình điều khiển bị lỗi có thể giải quyết các sự cố khiến máy in. Thao tác này đòi hỏi phải xóa hoặc gỡ cài đặt trình điều khiển máy in. Bạn nên khởi động lại máy tính của bạn và cài đặt lại từ đầu. Lưu ý rằng thao tác này có thể ảnh hưởng đến bất kỳ tùy chỉnh nào được thực hiện đối với cài đặt của máy in và tùy chọn trên máy tính của bạn.
1. Gõ device manager vào Windows Search và chọn Device Manager.

2. Mở rộng phần “Printer”, nhấp chuột phải vào trình điều khiển của máy in, chọn Gỡ cài đặt thiết bị và chọn Uninstall on the pop-up.

Bạn cũng nên xóa máy in khỏi bộ nhớ của PC.
3. Truy cập Settings > Bluetooth & devices > Printers and scanners, chọn máy in và chọn nút Remove.

4. Chọn “Yes” trên thanh nhỏ xác nhận.
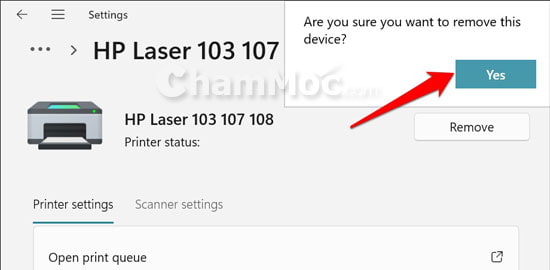
Khởi động lại hệ điều hành Windows và kết nối lại máy in với máy tính của bạn. Bây giờ Windows sẽ tự động cài đặt trình điều khiển máy in khi nó kết nối với PC của bạn.
7. Khởi động lại Bộ đệm máy in
Bộ đệm máy in là một phần của hệ thống quản lý máy in và lệnh in trên thiết bị Windows. Sự cố hệ thống tạm thời có thể ảnh hưởng đến hiệu suất của Print Spooler. Do đó, nó sẽ gây ra các vấn đề liên quan đến việc in ấn tài liệu. Khởi động lại bộ đệm máy in có thể khôi phục việc in trở lại bình thường.
1. Mở hộp Windows Run (nhấn phím Windows + R ), nhập services.msc vào hộp thoại và nhấn Enter.

2. Nhấp chuột phải vào Printer Spooler và chọn Restart.

8. Cập nhật máy tính của bạn
Ngoài việc sửa lỗi phần mềm, Windows Updates còn cập nhật các trình điều khiển lỗi thời hoặc lỗi. Đi tới menu Windows Updates và cài đặt bản vá bảo mật hoặc bản dựng Windows mới nhất có sẵn cho máy tính của bạn.
Trong Windows 11, đi tới Cài đặt > Windows Update và đợi Windows kiểm tra các bản cập nhật. Bạn có thể cần khởi động lại máy tính nếu Windows đã tải xuống bản cập nhật. Chọn Khởi động lại ngay để cập nhật và khởi động lại máy tính của bạn.

Trong Windows 10, hãy đi tới Settings > Update & Security > Windows Update và chọn Check for updates. Đảm bảo máy tính của bạn đã có kết nối internet.

Trong macOS, đi tới System Preferences > Software Update và chọn Update Now (hoặc Upgrade Now).

9. Chạy Phần mềm Tiện ích của Máy in
HP có tiện ích Print and Scan Doctor giúp chẩn đoán các sự cố với máy in HP. Công cụ này sẽ giúp phát hiện hộp mực trống, phần mềm trình điều khiển lỗi thời, đầu phun bị chặn, lỗi nguồn cấp dữ liệu in và các sự cố máy in khác. “Samsung Printer Experience” là tiện ích quản lý của máy in Samsung. Ứng dụng này có các hướng dẫn khắc phục sự cố cho các sự cố in trên máy in Samsung. Canon Inkjet Print Utility cũng có sẵn cho máy in phun Canon.
10. Khởi động lại máy in
Nếu bạn là người không biết nguyên nhân là gì khi máy in không in được, cách tốt nhất là khởi động lại máy in của bạn. Rất đơn giản phải không?
Sửa máy in khi không nhận được lệnh in ở đâu tốt?
Mực in Tuấn Long là một đơn vị cung cấp các giải pháp văn phòng như bơm mực in, sửa máy in… Nếu Máy in của bạn đang trong tình trạng: hệ điều hành chậm, máy in đơ, đứng, khhong6 nhận lệnh in dược…. Tuấn Long sẽ nhận việc tư vấn cho khách hàng miễn phí và đưa ra cách giải quyết tốt. Nhân viên kỹ thuật sẽ có mặt tại tất cả các quận/huyện trong TP. HCM.
Liên hệ với Tuấn Long theo thông tin dưới nếu bạn cần tư vấn về máy in văn phòng:
- Hotline: 0972.117.400
- Website: https://mucintuanlong.net
OK, trên đây là một số mẹo công nghệ để giúp bạn sửa lỗi máy in không in được. Nếu bạn đọc còn thắc mắc và những hướng dẫn nào khác hay hơn, vui lòng bình luận nhé.


